目次
Apple Pencil(第2世代)とは?第1世代との違いとiPadとの相性
iPadで手書きやイラスト、デザインなどができるとしたら、どんなに楽しいでしょうか。そんな夢を叶えてくれるのが、Apple Pencil(第2世代)です。
Apple Pencil(第2世代)は、iPad ProやiPad Airなど対応するiPadで使えるスタイラスペンです。ペン先が細くて滑らかで、圧力や傾きに応じて線の太さや濃さが変わります。まるで本物のペンや筆で書いているかのような感覚が味わえます。
しかし、Apple Pencil(第2世代)はただのスタイラスペンではありません。第1世代と比べてどのような進化を遂げたのでしょうか?また、どのように使えばiPadをもっと楽しく使えるようになるのでしょうか?
この記事では、Apple Pencil(第2世代)の特徴やメリット、使い方やおすすめアプリなどを紹介します。この記事を読んで、Apple Pencil(第2世代)でiPadをもっと楽しく使えるようになりましょう。
Apple Pencil(第2世代)の特徴とメリット
Apple Pencil(第2世代)は、第1世代と比べてどのような特徴とメリットがあるのでしょうか?ここでは、Apple Pencil(第2世代)の主な特徴とメリットを4つ紹介します。
追従性が向上して書き心地が滑らかになった
Apple Pencil(第2世代)は、追従性が向上しています。追従性とは、ペン先が画面に触れたときに反応する速さや正確さのことです。追従性が高いほど、書き心地が滑らかで自然になります。
Apple Pencil(第2世代)は、追従性が20msから9msに改善されています。これは、ボールペンで紙に字を書いているかのような感覚を味わえるほどです。また、圧力や傾きに応じて線の太さや濃さが変わるので、細かい表現も可能です。
マグネットでiPadにくっつけてワイヤレス充電できるようになった
Apple Pencil(第2世代)は、マグネットでiPadにくっつけることができます。これは、ペンを持ち運ぶときや使わないときに便利です。また、マグネットで固定すると自動的にワイヤレス充電が開始されます。充電中もペンを使うことができます。
Apple Pencil(第2世代)は、15秒間の充電で30分間、フル充電で12時間も使えます。充電残量はiPadの画面上で確認できます。これは、充電ケーブルやアダプターが不要で、いつでも気軽に使えるというメリットです。
ダブルタップでペンから消しゴムや色選択などに切り替えられるようになった
Apple Pencil(第2世代)は、ペン本体をダブルタップすることで、ペンから消しゴムや色選択などに切り替えられるようになりました。これは、ペンツールを使わずに素早く操作できるというメリットです。
ダブルタップで切り替えられるツールは設定から変更できます。例えば、Procreateではペンから消しゴムや最後に使ったツールに切り替えられます。また、GoodNotesではペンから消しゴムや色選択やページ送りに切り替えられます。
ペン先が交換可能で耐久性が高い
Apple Pencil(第2世代)は、ペン先が交換可能です。ペン先は消耗品なので、使用頻度や筆圧によっては摩耗してしまいます。その場合は新しいペン先に交換することができます。
Apple Pencil(第2世代)のペン先は耐久性が高く、長く使えます。また、ペン先は1本だけではなく4本セットで販売されています。これは、予備のペン先が常に手元にあるというメリットです。
Apple Pencil(第2世代)の使い方と注意点
Apple Pencil(第2世代)はどのように使えば良いのでしょうか?また、どのような注意点があるのでしょうか?ここでは、Apple Pencil(第2世代)の基本的な使い方と注意点を4つ紹介します。
ペアリングする
Apple Pencil(第2世代)を使う前には、iPadとペアリングする必要があります。ペアリングとは、Bluetooth機能を使ってデバイス同士を接続することです。ペアリングすることで、iPadがApple Pencil(第2世代)を認識して操作できるようになります。
Apple Pencil(第2世代)のペアリング方法は非常にシンプルです。対応するiPadのBluetooth機能をオンにしたうえで、Apple Pencil(第2世代)をiPadの側面(右側)にマグネットで固定するだけです。画面上に「接続」と表示されれば成功です。
充電する
Apple Pencil(第2世代)を使うためには、充電する必要があります。充電しなければ電池切れになって操作できなくなってしまいます。充電残量はiPadの画面上から確認できます。
Apple Pencil(第2世代)の充電方法も非常にシンプルです。iPadの側面(右側)にマグネットで固定するだけです。画面上に「充電中」と表示されれば成功です。充電中もApple Pencil(第2世代)を使うことができます。
ダブルタップでツール切り替えする
Apple Pencil(第2世代)ではダブルタップ機能が搭載されています。ダブルタップ機能とは、ペン本体をダブルタップすることでペンから消しゴムや色選択などに切り替えられる機能です。これは素早く操作したい場合や手元から離したくない場合など便利です。
ダブルタップ機能は設定から変更することができます。「設定」→「Bluetooth」→「Apple Pencil」→「ダブルタップ」から以下の4つから選択できます。
- 消しゴム
- 最後に使ったツール
- 色選択
- なし
例えば、Procreateでは「最後に使ったツール」に設定すると、ペンから消しゴムやブラシなどに切り替えられます。また、GoodNotesでは「色選択」に設定すると、ペンの色を変えることができます。
ペン先を交換する
Apple Pencil(第2世代)は、ペン先が交換可能です。ペン先は消耗品なので、使用頻度や筆圧によっては摩耗してしまいます。その場合は新しいペン先に交換することができます。
Apple Pencil(第2世代)のペン先の交換方法は簡単です。古いペン先を反時計回りに回して外し、新しいペン先を時計回りに回して取り付けるだけです。ペン先は1本だけではなく4本セットで販売されています。これは、予備のペン先が常に手元にあるというメリットです。
Apple Pencil(第2世代)のおすすめアプリ10選
Apple Pencil(第2世代)は、多くのアプリと相性が良く、様々な用途に使えます。ここでは、Apple Pencil(第2世代)のおすすめアプリを10個紹介します。これらのアプリは、イラストやデザイン、メモやPDF編集など、Apple Pencil(第2世代)の特徴や機能を最大限に活かせるアプリです。
Procreate
Procreateは、プロ級のイラストやデザインができるアプリです。高性能なブラシエンジンやレイヤー機能、アニメーション機能などが搭載されています。Apple Pencil(第2世代)との相性も抜群で、圧力や傾きに応じた筆圧感やダブルタップ機能などが使えます。
GoodNotes
GoodNotesは、手書きメモやPDF編集ができるアプリです。手書き文字認識機能やフォルダ整理機能、クラウド同期機能などが搭載されています。Apple Pencil(第2世代)との相性も良く、ダブルタップで色選択やページ送りなどができます。
Notability
Notabilityは、音声録音と手書きメモが同期できるアプリです。録音した音声とメモした内容をリンクさせて再生できるので、授業や会議などの記録に便利です。Apple Pencil(第2世代)との相性も良く、ダブルタップで消しゴムや色選択などができます。
Adobe Photoshop Sketch
Adobe Photoshop Sketchは、Photoshopと連携できるスケッチアプリです。Photoshopと同じブラシやレイヤーなどが使えます。Apple Pencil(第2世代)との相性も良く、圧力や傾きに応じた筆圧感やダブルタップで消しゴムや色選択などができます。
Adobe Illustrator Draw
Adobe Illustrator Drawは、Illustratorと連携できるベクター画像作成アプリです。Illustratorと同じシェイプやパスなどが使えます。Apple Pencil(第2世代)との相性も良く、圧力や傾きに応じた筆圧感やダブルタップで消しゴムや色選択などができます。
Paper by WeTransfer
Paper by WeTransferは、シンプルで直感的なドローイングアプリです。ジェスチャー操作やカスタマイズ可能なツールバーなどが特徴的です。Apple Pencil(第2世代)との相性も良く、ダブルタップで消しゴムや色選択などができます。
Concepts
Conceptsは、無限キャンバスと高精度ペンツールが特徴的なドローイングアプリです。スケッチから完成まで一貫した作業環境を提供します。Apple Pencil(第2世代)との相性も良く、圧力や傾きに応じた筆圧感やダブルタップで消しゴムや色選択などができます。
Pixelmator
Pixelmatorは、レイヤーやフィルターなど多彩な機能を持つ画像編集アプリです。写真加工からイラスト作成まで幅広い用途に対応します。Apple Pencil(第2世代)との相性も良く、圧力や傾きに応じた筆圧感やダブルタップで消しゴムや色選択などができます。
Affinity Photo
Affinity Photoは、高性能かつ低価格な画像編集アプリです。Photoshopと互換性があり、レイヤーやマスク、フィルターなどの機能が使えます。Apple Pencil(第2世代)との相性も良く、圧力や傾きに応じた筆圧感やダブルタップで消しゴムや色選択などができます。
Affinity Designer
Affinity Designerは、高性能かつ低価格なベクター画像作成アプリです。Illustratorと互換性があり、シェイプやパス、グラデーションなどの機能が使えます。Apple Pencil(第2世代)との相性も良く、圧力や傾きに応じた筆圧感やダブルタップで消しゴムや色選択などができます。
Apple Pencil(第2世代)とサードパーティ製品との比較
Apple Pencil(第2世代)以外にもiPad用のスタイラスペンは多数販売されています。しかし、Apple Pencil(第2世代)とサードパーティ製品ではどんな違いがあるのでしょうか?ここでは、Apple Pencil(第2世代)とサードパーティ製品の特徴やメリット・デメリットを比較します。
Apple Pencil(第2世代)とサードパーティ製品の違い
Apple Pencil(第2世代)とサードパーティ製品の違いは主に以下の5つにあります。
- 圧力感知
- 傾き感知
- 追従性
- 充電方法
- 価格
圧力感知とは、ペン先にかかる圧力に応じて線の太さや濃さが変わる機能です。傾き感知とは、ペン先の傾きに応じて線の形や影が変わる機能です。追従性とは、ペン先が画面に触れたときに反応する速さや正確さのことです。
Apple Pencil(第2世代)は、これらの機能が高度に実装されており、書き心地や表現力が非常に高いです。一方、サードパーティ製品は、これらの機能がないか、あっても劣る場合が多いです。
充電方法とは、ペン本体の電池を充電する方法です。Apple Pencil(第2世代)は、マグネットでiPadにくっつけてワイヤレス充電できます。一方、サードパーティ製品は、USBケーブルや電池交換などで充電する場合が多いです。
価格とは、ペン本体の販売価格です。Apple Pencil(第2世代)は約18,017円(税別)で販売されています。一方、サードパーティ製品は約1,000円から10,000円程度で販売されています。
Apple Pencil(第2世代)とサードパーティ製品のメリット・デメリット
Apple Pencil(第2世代)とサードパーティ製品のメリット・デメリットは以下のようになります。
| | Apple Pencil(第2世代) | サードパーティ製品 |
| — | — | — |
| メリット | – 圧力感知や傾き感知などの高度な機能が使える
– 追従性が高く書き心地が滑らか
– マグネットでiPadにくっつけてワイヤレス充電できる
– ダブルタップでペンから消しゴムや色選択などに切り替えられる | – 価格が安い
– iPad以外のデバイスでも使える場合が多い |
| デメリット | – 価格が高い
– iPad以外のデバイスでは使えない | – 圧力感知や傾き感知などの高度な機能が使えないか劣る場合が多い
– 追従性が低く書き心地が悪い場合が多い
– 充電方法やペン先交換方法が異なる場合が多い |
まとめ
この記事では、Apple Pencil(第2世代)について以下の内容を紹介しました。
- Apple Pencil(第2世代)とは?第1世代との違いとiPadとの相性
- Apple Pencil(第2世代)の特徴とメリット
- Apple Pencil(第2世代)の使い方と注意点
- Apple Pencil(第2世代)のおすすめアプリ10選
- Apple Pencil(第2世代)とサードパーティ製品との比較
Apple Pencil(第2世代)はiPad ProやiPad Airなど対応するiPadで使えるスタイラスペンです。追従性や充電方法、ダブルタップ機能などが進化しており、書き心地や操作性が向上しています。また、メモやスクリーンショットなどiPadの機能を拡張してくれます。
Apple Pencil(第2世代)はProcreateやGoodNotesなど多くのアプリと相性が良く、イラストやデザイン、メモやPDF編集など様々な用途に使えます。Apple Pencil(第2世代)はサードパーティ製品よりも高価ですが、圧力感知や傾き感知、追従性などの性能面では優れています。
Apple Pencil(第2世代)でiPadをもっと楽しく使ってみませんか?ぜひこの記事を参考にしてください。
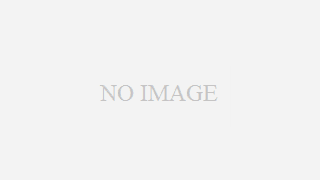



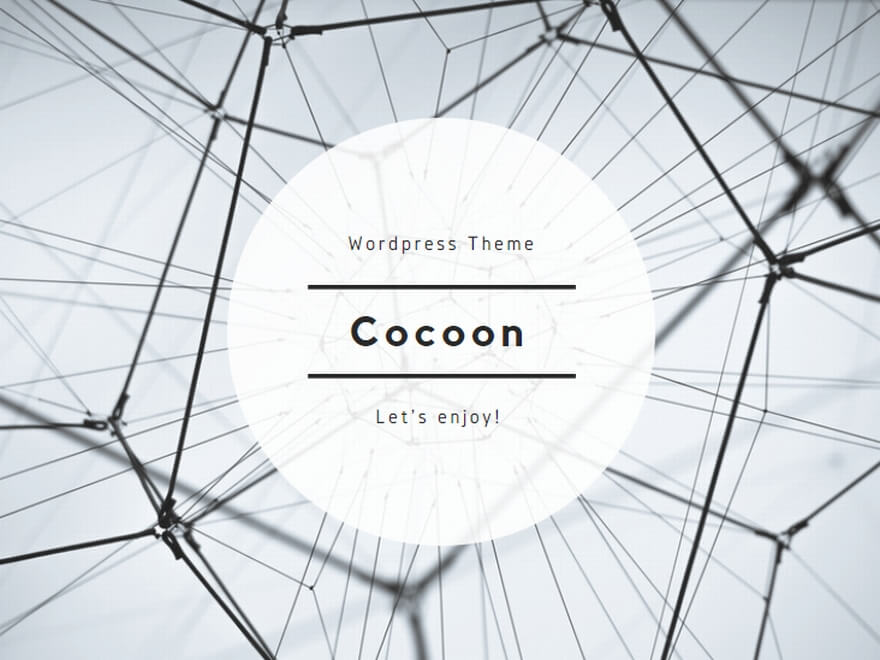
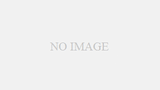
コメント